Impetus
This article discusses on the root cause behind the issue and a workaround you shall use to avoid the issue.
Illustration
select SUBSTRING(LTRIM(RTRIM(DestAddr4)),1,2) as Post,DestAddr1,DestAddr4,TransportTelNo from dbo.SvrDestinations
WHERE DestAddr4 is not null
and LEN(LTRIM(RTRIM(DestAddr4))) > 2
ORDER BY DestAddr4
Using this in a table will look like this
Now go to the preview tab to check the report preview and we can see this
Analysis
As you see from the screenshot, the data is missing in all the textboxes except the last one. This had us bewildered for a while and we started the analyzing the behavior to understand the root cause for this issue.
We tried exporting this to Excel and CSV and the screenshots are as below
The two screenshots showed that data was in fact available inside the tables which made it clear the issue was with the HTML viewer in the VS shell ( SSDT 15.5 Version)
Our next attempt was to use a matrix container instead of table container and see if the issue persists,
As per this, created a matrix container and added the same columns inside and the screenshot is as below
The original table and matrix is shown above as in the designer. The main table’s visibility option is set to hide and matrix is set to visible. The behavior would be as below
As you see, we were able to display the data properly inside matrix. One thing to note here is that all columns are included inside grouping columns in the matrix with no values in detail columns (you can see the mandatory detail column blank in the last screenshot. Its column visibility would be set to hide for it to not generate the blank column)
From the above trials, the major things to note are
- The data is not visible while displayed inside a table
- The data is visible inside a matrix only when its inside a group.
I changed the font to Arial which was what my previous version of SSRS was using inside and tried running the report.
The report now looked like this
So as it turns out, the issue was with the default font family which was used inside SSDT.

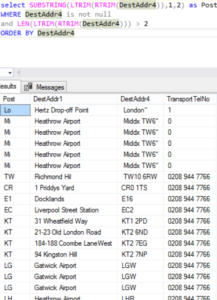

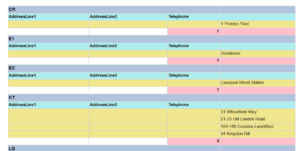
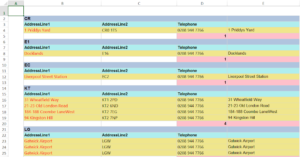
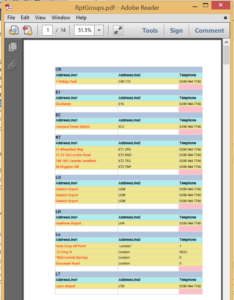
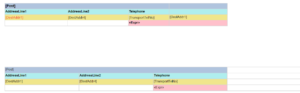
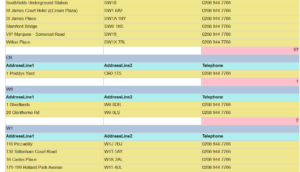
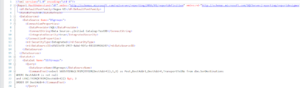
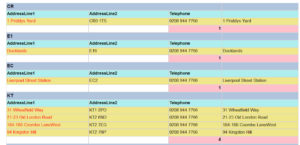
This had been driving me nuts for months, good to know that its not something I was doing wrong. Changing the font size from 10 to 9 or 11 also works for correctly displaying data in Segoe UI
Yep..
That also works
Thanks for the response